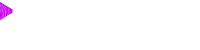FAQs
 The content of classmate profiles on this web site serves as a database for each class reunion committee. Please remember to keep your profile up-to-date with current contact information, and enjoy using this site as a portal to reconnect with old friends between graduating years. The content of classmate profiles on this web site serves as a database for each class reunion committee. Please remember to keep your profile up-to-date with current contact information, and enjoy using this site as a portal to reconnect with old friends between graduating years.Have fun, and please remember that everyone can read your comments. Any vulgar, rude, or offensive language or remarks will be removed. Email notifications from this web site: For those of you with spam blocking or email filtering capabilities with your email accounts, please add noreply@classcreator.net to your email account as a safe sender in order to receive email communication from this web site. Receiving too many emails from this web site? You can adjust that easily. Under the MEMBE FUNCTIONS menu at left, select NOTIFY ME. This will take you to a page where you have multiple options of what types of email to receive from our site, and you can set your own preferences.
Classmate Profiles: Please take a few minutes of your time to update your Classmate Profile. Click the Classmate Profiles tab in the top left navigation, select your graduating year and then find your name. Click on your name and follow the instructions to create your login. If you can not find your name on the Classmate Profiles page, please use the Contact Us page to have your name added. Married couples who share the same email address: One of you will need to create a unique email address to distinguish between individual profile messages sent to you. Gmail, a free email system via Google, is available HERE. If you cannot create a separate email, please use the Contact Us page to contact me so we can figure something else out! Faculty & Honorary Grads: We welcome classmates who went to school with us but did not graduate with us. Lone Oak High faculty are also welcome. If your name isn't already listed, please contact me. Your Administrator and Privacy: This website was created and is maintained by your classmate and administrator, Eva Lynn Gage Cunningham. You have the option of password protecting your personal profile which blocks the general public and search engines from accessing your profile details. Once you create a profile, you will also be able to see the profiles of your fellow classmates and interact with them. All contact information that you enter into this website will be kept confidential. It will not be shared or distributed. Your contact information is private: your address and phone number can't be seen by the classmates unless you grant permission on your profile. When someone clicks on your name, all they will see of your contact information is your city and state and whatever information about yourself you choose to put on your web page. Your mailing address may be used to mail reunion or alumni related info to you. Your email address is not viewable, though an email can be sent to you using the contact box at the bottom of your web page. However, if you reply to or send a message to someone through their profile, they will see your email address so that they can respond. Update Your Profile: If you change your email address, mailing address, or phone number, please update those details in your profile. We would like to keep our database as current as possible. Use the Edit Profile function under the Member Functions in the left navigation. Forgot Password: Click on: "Forgot Password?" (link under the login info) and enter the email address you used when you signed up. You will be sent a link that can be used to reset your password. Forgot Email login: If you have forgotten what email you used when you signed up, please contact me and I will help you get logged back in.
How to upload pictures to your Profile:
Embedding YouTube videos in your Profile:
If you need help, please email me.
|
||||